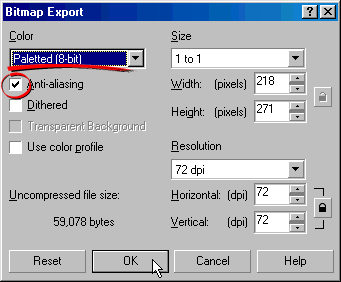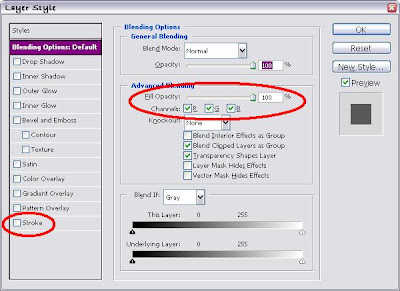| |
| Kali ini saya mau mengajak kamu semua menelusuri lebih dalam lagi tentang liquify dan layer pada photoshop. Tutorial dibawah ini sebenarnya simple banget, tapi yah karena digabungin antara dua perangkat diatas (liquify dan Layer) makanya jadinya keliatan lucu.. | |
| 1. Buka file gambar kamu |  |
| 2. Pilih tool Rectangular marquee tool dan seleksi area mulutnya. Tekan CTRL + C dan CTRL + V untuk mengkopi dan menyalinnya di layer yang berlainan. Maka seharusnya kali ini kamu memiliki layer baru yang bernama “Layer 1″ pada box layer dan tampilan gambar kamu terlihat seperti gambar disamping. |  |
| 3. Pilih Filter >> Liquify kemudian tekan B untuk memilih Bloat tool yaitu sebuah tool untuk menggembungkan ukuran sebuah gambar. Klik beberapa kali pada area tersebut hingga gambar menjadi cukup gembung. lalu tekan enter apabila dirasa sudah cukup. |  |
| 4. Maka setelah itu kamu akan mendapat hasil seperti pada gambar disamping, lalu kamu bisa tinggal menghapus bagian yang berlebih dengan tool Erase atau kamu dapat menekan tombol “E” untuk memilih tool tersebut |  |
| 5. Jika masih belum sesuai posisinya kamu dapat menyesuaikan posisinya dengan tool Move atau dengan menekan tombol “V” untuk memilihnya. Selesai |  |
Frame yang digunakan dalam animasi GIF dibuat dengan CorelDRAW. Latar belakang menggunakan warna abu-abu karena animasinya juga berwarna abu-abu . Ketika setiap frame diekspor sebagai GIF transparan, CorelDRAW mencampur pixel anti-alised menjadi warna latar belakang. Dengan cara ini, warna latar belakang berfungsi sebagai sebuah matte.
Untuk selanjutnya setiap frame Anda ekspor, Anda akan melihat dialog mirip dengan yang di bawah ini. Ketika Anda mengekspor gambar dalam format GIF, pilih "Paletted (8-Bit)" untuk kedalaman warna (bergaris bawah). Jika Anda memilih "Anti-aliasing" (dilingkari di bawah), CorelDRAW akan memadukan pixel anti-alised menjadi warna latar belakang.
Jika Anda ekspor frame dalam format GIF, Anda juga akan melihat dialog mirip dengan yang di bawah ini. Dalam dialog ini Anda dapat memilih warna transparan. Anda dapat menggunakan pipet (dilingkari dibawah) untuk memilih warna pada panel pratinjau gambar. Klik pipet untuk memilih warna transparan dari pratinjau.
gunakan tool Eyedropper (pipet), klik mana saja di latar belakang
Untuk melihat transparansi, klik tombol "Preview". Anda dapat melihat efek warna transparan dalam panel "Result" di sebelah kanan.
Catatan: Warna ditunjuk sebagai warna latar belakang transparan hanyalah warna dalam palet. Hal ini bisa terjadi bahwa warna yang Anda pilih juga terjadi di beberapa piksel dalam gambar itu sendiri. Dalam hal ini akan ada rongga transparan dalam gambar. Jika hal ini terjadi kemudian memilih warna lain untuk matte - bahkan jika hanya mirip dengan warna dimana gambar akan ditampilkan.
Ketika frame diekspor dibuka dalam editor foto, Anda mungkin melihat warna latar belakang yang kuat (bawah kiri). Tergantung pada aplikasi yang dibuka, warna transparan mungkin muncul sebagai sebuah pola kotak-kotak (bawah kanan).
Untuk melihat efek dari warna matte, zoom in untuk melihat piksel alias anti-individu. Dalam hal ini Anda dapat melihat bahwa mereka telah dicampur menjadi latar belakang abu-abu.
Untuk selanjutnya setiap frame Anda ekspor, Anda akan melihat dialog mirip dengan yang di bawah ini. Ketika Anda mengekspor gambar dalam format GIF, pilih "Paletted (8-Bit)" untuk kedalaman warna (bergaris bawah). Jika Anda memilih "Anti-aliasing" (dilingkari di bawah), CorelDRAW akan memadukan pixel anti-alised menjadi warna latar belakang.
Jika Anda ekspor frame dalam format GIF, Anda juga akan melihat dialog mirip dengan yang di bawah ini. Dalam dialog ini Anda dapat memilih warna transparan. Anda dapat menggunakan pipet (dilingkari dibawah) untuk memilih warna pada panel pratinjau gambar. Klik pipet untuk memilih warna transparan dari pratinjau.
gunakan tool Eyedropper (pipet), klik mana saja di latar belakang
Untuk melihat transparansi, klik tombol "Preview". Anda dapat melihat efek warna transparan dalam panel "Result" di sebelah kanan.
Catatan: Warna ditunjuk sebagai warna latar belakang transparan hanyalah warna dalam palet. Hal ini bisa terjadi bahwa warna yang Anda pilih juga terjadi di beberapa piksel dalam gambar itu sendiri. Dalam hal ini akan ada rongga transparan dalam gambar. Jika hal ini terjadi kemudian memilih warna lain untuk matte - bahkan jika hanya mirip dengan warna dimana gambar akan ditampilkan.
Ketika frame diekspor dibuka dalam editor foto, Anda mungkin melihat warna latar belakang yang kuat (bawah kiri). Tergantung pada aplikasi yang dibuka, warna transparan mungkin muncul sebagai sebuah pola kotak-kotak (bawah kanan).
Untuk melihat efek dari warna matte, zoom in untuk melihat piksel alias anti-individu. Dalam hal ini Anda dapat melihat bahwa mereka telah dicampur menjadi latar belakang abu-abu.
 |
| Sebelum |
 |
| Sesudah |
1.Membuka aplikasi photoshop.
2.Drag atau open gambar mentah dari folder tempat gambar tersebut diletakan


3.Setelah gambar tersebut muncul pada aplikasi photoshop seperti pada gambar diatas (sebelah kanan), buatlah segi empat dengan menggunakan rectangle tool (shortcut U) sehingga menjadi seperti gambar dibawah ini.
4.Klik kanan pada layer tersebut (nama layernya adalah shape 1) pada palet layer kemudian pilih “blending option”, seperti pada gambar dibawah ini
5.Setelah mengklik “blending option” maka akan muncul jendela seperti dibawah ini. Kemudian turunkan fill opacity-nya sampai 0%. Ini berguna untuk mentransparankan image sampai tak terlihat. Kemudian klik Stroke yang terdapat pada pilihan paling bawah kiri.
6.Setelah mengklik stroke maka akan muncul layar seperti dibawah ini. Kemudian size-nya dinaikan sampai 35px atau sesuai kebutuhan, dan position-nya diganti inside, kemudian color diganti warna merah dengan cara mengklik warna yang ada di sebelah kanan color kemudian pilih putih atau sesuai kebutuhan setelah itu klik ok.
7.Maka hasilnya akan terlihat seperti gambar dibawah ini. Kemudian klik kanan lagi pada layer tersebut dan pilih “group into new smart object” setelah itu klik kanan lagi pada layer tersebut dan pilih “rasterize layer”, perintah tersebut mengakibatkan layer “shape 1” yang tadinya adalah shape menjadi image biasa.
8.Kemudian klik kanan lagi dan pilh blending option seperti pada langkah ke-4. Dan pada kali ini pilih bevel and emboss seperti pada gambar dibawah ini. Perintah ini akan mengakibatkan gambar tersebut berbentuk seperti 3Dimensi. Atur depth, size, soften berturut-turut menjadi 200%, 7px, 0px sedangkan angle dan altitude diatur berturut-turut menjadi 130 derajat, 30 derajat (sesuai keinginan anda) hasilnya dapat langsung dilihat pada gambar di belakangnya.
9.Tidak terjadi banyak perubahan pada tahap sebelumnya hanya terlihat kotak putih tersebut seperti 3D. Kemudian klik kanan lagi pada palet layer tersebut dan pilih ”group into new object” seperti pada cara-cara sebelumnya kemudian klik kanan lagi pada layer dan pilih “rasterize layer”. Bertujuan untuk mengabungkan layer tersebut menjadi satu beserta dengan efek-efek blending optionnya.
10. Kemudian buatlah kotak putih tersebut seperti gambar dibawah ini (sebelah kanan). Dengan cara memilih layer tersebut kemudian pada toolbar yang ada disebelah atas terdapat perintah “show transform control” pastikan perintah tersebut telah dicentang sehingga pada layer “shape 1” terdapat titik pada keempat sudut dan keempat sisinya. Geser titik-titik tersebut dengan menggunakan tombol “crtl” pada keyboard bersamaan dengan menggeser titik-titik tersebut sehingga membentuk seperti gambar berikut (sebelah kanan).
11.Crtl+klik pada palet layer dengan nama layer “shape 1”, untuk membentuk seleksi. Kemudian pilih pada menubar select->inverse maka yang terseleksi adalah sebaliknya. Kemudian pilih pada menubar layer->new->layer beri nama seleksi untuk nama layer tersebut lalu ok. Kemudian pilih pada menubar edit->fill kemudian akan muncul window baru pilih usenya menjadi white kemudian ok. Akan terbentuk gambar seperti pada sebelah kanan. Kemudian ctrl+d pada keyboard untuk menghilangkan seleksi.
12.Pilih magic wand tool (shortcut W) pada toolbar dan klik pada tengah-tengah atau didalam segiempat yang telah ditransformasi menjadi trapezium, maka lubang yang ada di dalam trapezium tersebut akan terseleksi. Kemudian aktifkan layer background kemudian ctrl+c kemudian ctrl+v untuk mengcopy dari gambar background dan mem-paste pada layer baru. Kemudian bawa layer tersebut pada posisi teratas. Kemudian delete layer seleksi. Maka akan muncul gambar dan posisi layer seperti berikut seperti berikut.
13.Setelah muncul gambar seperti diatas grup layer yang tadi di-copy dari background dengan layer “shape 1”, dengan cara memblok kedua layer tersebut kemudian klik kanan dan pilih “group into new smart objek”. Maka akan menjadi seperti gambar dibawah (sebelah kanan) ini. Kemudian rasterize layer tersebut.
14.Setelah itu seleksi bagian atas gunung yang terkena sisi atas dari persegi putih tersebut. Seperti berikut. Copy dari background kemudian paste (ctrl+c kemudian ctrl+v), setelah itu layer hasil copy tadi dibawah ke paling atas pada pallet layer. Sehingga akan terjadi seperti pada gambar di bawah ini (sebelah kanan).
15.Dengan menggunakan layer mask kita dapat membuat seolah-olah bingkai putih itu menyatu dengan gunung-gunung air tersebut caranya adalah mengahapus bagian sisi dari gunung tersebut sehingga bingkai putih yang telah tertutup oleh awan terlihat seperti gambar dibawah ini.
16.Kemudian aktifkan layer masknya maka pada tulisan yang berada pada bagian atas gambar akan berubah menjadi layer mask dengan mengklik bagian putih yag ditunjukan pada gambar di atas. Dan warna pada mode layer mask ini hanya hitam atau putih hitam untuk mentransparankan gambar sedangkan putih untuk menampilkan gambar. Setelah di layer mask maka gambar tersebut akan menjadi seperti berikut (sebelah bawah). Kemudian disable layer background sehingga menjadi seperti gambar ketiga berikut
17.Crop gambar tersebut dengan memilih tool crop pada toolbar. Sehingga menjadi seperti dibawah ini.
18.Kemudian enable background dan potong sehingga tersisa langitnya saja. Sebelumnya layer background harus dijadikan layer dengan cara double klik pada layer background seperti pada gambar dibawah ini. Kemudian buat layer baru dibawah layer 0 dan fill dengan warna yang sama dengan warna langit (biru langit), cara untuk mengambil warnanya adalah dengan memilih eyedropper tool pada toolbar kemudian klik pada warna langit yang diinginkan dan setelah di fill dapat dilihat akan menjadi seperti gambar dibawah ini
19.Kemudian berikan fariasi agar langit dapat menyatu dengan warna biru yang ada dibawah dengan cara menggunakan tool pada toolbar yang bernama brush, clone, dan blur sehingga layer langit yang ada di atas dan layer yang warna biru dibawah dapat menyatu.. sehingga menjadi seperti gambar dibawah ini.
20.Tambahkan drop shadow pada layer 1 (“blending option->drop shadow”) sehinnga dapat menjadi seperti gambar berikut.
21.Tambahkan tulisan atau hal-hal yang dapat membuat gambar anda lebih menarik sesuai dengan keinginan anda.
Langganan:
Postingan (Atom)